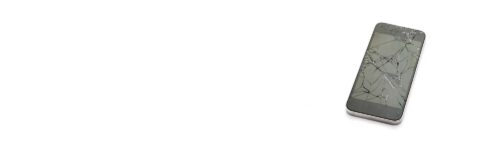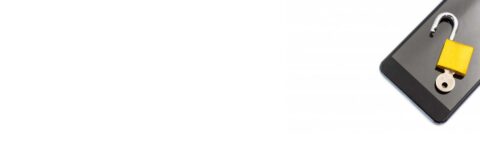Нет ремонта - Нет оплаты
Ремонт по требованию30 дней гарантии!
Сервисная гарантияРаботают эксперты
Доступно в любое времяБыстро и качественно
Клалифицированные работники
Ремонт и обслуживание ПК
Являетесь ли вы компанией или частным лицом, желающим починить свой компьютер, вы можете доверить нам заботу обо всех ваших потребностях. …

Снятие блокировок на мобильных устройствах
Многие компании мобильной связи блокируют мобильные устройства в своих сетях, чтобы к ним не могли получить доступ никакие другие сотовые …

Ремонт и прошивка консолей
Большинство из нас испытывают стресс и устали от всех профессиональных и личных обязательств, которые в конце концов мы хотим просто …
Простой и надёжный способ починить ваше устройство
Если ваше устройство сломалось, не паникуйте! Мы предлагаем огромный спектр услуг по ремонту и восстановлению мобильных телефонов, планшетов, ПК, ноутбуков.
Позвоните, напишите, закажите звонок. Объясните суть поломки и мы с радостью Вам поможем.
Наши квалифицированные специалисты быстро отремонтируют ваше устройство.
Ваша забота передать нам устройство - Наша забота всё остальное!